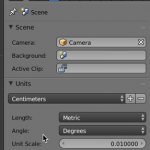September 12, 2017 6:29 am
Published by Manuel Dewald
September 12, 2017 6:29 am
Published by Manuel Dewald
Everyone who regularly prints 3d models using a 3D printer comes around the topic of post processing 3d prints sooner or later. Due to the layer-by-layer growth of the print, you see bigger or smaller steps depending on the configuration of the printer. To get the print smoother, there is a number of techniques people are trying: From sandpapering to putting glue onto the print. Another technique is cold acetone vaporing. There are a lot of resources about post-processing ABS with acetone vapor.
In this technique you put the print into a closed chamber with a paper towel soaked with acetone so the print gets exposed to the acetone vapor for some hours. As a result, the print gets shiny and smooth. A good introduction video can be found on youtube (
https://www.youtube.com/watch?v=9qByAGrbmS8).
But, when it comes to a different material than ABS, information gets more diffuse. For example, I tried to find out how to smooth a HIPS print, but I found different pages by different people, with different feedback: Some say you can smooth a HIPS print, some say you can’t.
So, I decided to try it out myself and document the process.
0h
I use the first centimeters of such a pumpkin for the experiment to show a before/after of the vaporing process. Here is, how it looks before I start.
To smooth it, I use an old pot (The pot won’t get heated up, we do cold acetone vaporing), put a paper towel inside and tip some acetone onto the paper towel. To make sure the print is not exposed directly to the liquid, I fold some aluminium foil and used it as ground for the print.
1h
After 1 hour the print gets a bit shinier, but the form doesn’t change noticeably.
2h
After 2 hours, the print has even more gloss, and it has some remarkable increase in the smoothness, but not too much.
3:30h
After 3 and a half hour, you can see the print is clearly smooth and has a high glossiness. This picture shows a direct comparison before smoothing and after drying over night, as the print is very sticky after 3 and a half hours of exposure to acetone vapor.
As this looks pretty much as I expected it, I decided to smooth the complete pumpkin for 4 hours without interruption, and here is how it looks like.
As you can see, the effect is less visible on the top of the pumpkin than at the bottom. I think this is due to the paper towel on the bottom of the pot, maybe it gets more homogeneous when you put more towels to the sides of the pot as well, as shown in the video I mentioned earlier.
To conclude, it might depend on the supplier of your HIPS, but the one mentioned above from Esun is clearly prone to acetone vaporing.